有很多电脑基地的朋友使用的电脑屏幕有的是很大尺寸,而且有小伙伴也了解到win11正式版系统是可以多任务分屏的。那么屏幕很大可以同时查看多少个窗口呢?接下来,深度技术官网小编将为大家带来相关的设置方法。

Win11 电脑多任务分屏有以下几种方法:
- 使用鼠标操作:将鼠标移动到任意窗口的最大化按钮上停留一会儿,会出现几个分屏选择,点击想要的分屏模式,即可快速进行分屏。也可点击最大化按钮旁边的分屏选项,选择多种布局,如两分屏、三分屏或四分屏,系统会自动调整窗口大小以适应所选布局。当拖动一个窗口到屏幕边缘或另一窗口旁边时,它会自动调整大小以填充屏幕的一部分,从而实现分屏。
-
使用键盘快捷键:
- Win + 方向键:按下 Win 键和相应的方向键(上、下、左、右),可以快速将当前窗口移动到屏幕的相应位置。例如,按下 Win + 左方向键可以将窗口移到屏幕左侧占据半屏。
- Win+Z:按住 Win+Z 键,会在当前窗口显示多个布局选项,单击选择其中一个布局,即可实现快速分屏。在分屏状态下,还可以使用 Win+Z 加上箭头键(上、下、左、右)来调整窗口布局。例如,按 Win+Z + 上箭头键可以将所选窗口扩展到屏幕的上半部分。
-
使用任务视图和桌面布局:
- 按 Windows+Tab 键打开任务视图。
- 点击 “新建桌面” 按钮(加号图标)创建一个新的虚拟桌面。
- 将窗口拖到虚拟桌面,将要分屏显示的两个窗口分别拖到不同的虚拟桌面。
- 切换回主桌面,使用拖放法或键盘快捷键将两个窗口分屏显示。
-
使用设置中的多任务选项:
- 按 Windows+I 键打开设置,选择 “系统”>“多任务”。
- 确保 “启用 Snap Assist” 选项已开启,还可以调整其他多任务设置,如 “当窗口被拖动到屏幕边缘时自动填充剩余空间” 等。
图文操作方法如下:
方法一
其实方法很简单。用户只需将鼠标移动到任何窗口的最大化按钮上停留一段时间,就会有几个分屏选择。

点击您想要的分屏模式,即可快速分屏。
方法二
另一种方法是按Winn 上下左右键。
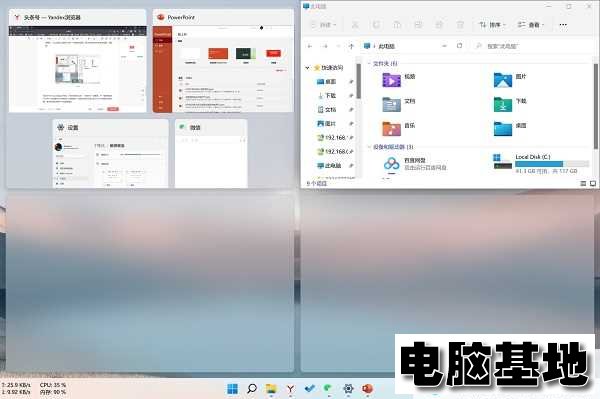
最多可以实现四分屏。
本文由电脑基地(www.diannaojidi.com)收集整理分享,转载请注明出处!电脑基地官网
郑重声明:本文版权归原作者所有,转载文章仅为传播更多信息之目的,如作者信息标记有误,请第一时间联系我们修改或删除,谢谢!